Automatically Embed Facebook Live Videos Into Blog Post
Looking for an easy way to embed a Facebook video in your WordPress website?
Featuring videos from social media platforms like Facebook is a great way to connect with your audience right on your website.
Even better, it encourages visitors to follow and engage with your business page.
In this article, we'll show you how to embed a Facebook video in WordPress to get more likes and grow your business.
Here's a table of contents outlining the main steps to embed a Facebook video in WordPress:
- Install the Custom Facebook Feed plugin
- Connect your Facebook account
- Select the video post type
- Choose your video feed layout
- Style your Facebook video posts
- Embed your Facebook videos in WordPress
Or, you can click here to skip ahead to the easy tutorial of adding Facebook videos to your site.
Why Add Facebook Videos to WordPress?
As we mentioned, highlighting Facebook videos on your website is ideal for engaging with your readers. Videos are more interactive than copy. And embedding your Facebook video is more engaging than just posting a screenshot of it, right?
And since they're highly visual, users will remember them long after they've left your website.
Facebook videos, in particular, can benefit your site in several ways:
- Helps website users discover your Facebook business page
- Lets you display fresh and relevant content on your website like Facebook Live videos to improve your SEO
- Helps increase user engagement on Facebook content which can boost its visibility in the news feed
- Can increase likes and engagement on your Facebook page, helping to grow your social community
Even better, if you want your site visitors to have a more immersive social experience, you can display Facebook events on your website as well as Facebook video feeds, too.
Methods for Adding Facebook Videos to WordPress
There are a few ways to embed a Facebook video in WordPress, such as manually with an embed code or WordPress plugin.
Let's look at each method in more detail.
Manually embedding Facebook videos requires you to visit the Facebook video link, andthen find the video's embed code.
Then you have to manually paste the Facebook video embed code wherever you want to display the video on your website.
While this method seems easy, it involves several steps. Plus, you need to switch between different websites to get things working, so it's time-consuming and hard.
This method also doesn't leave you with much room to customize your embedded videos and the type of information included…
Unless you're an expert in iFrame code, CSS, JavaScript, or any coding language.
On the other hand, automatically embedding Facebook videos with a WordPress plugin is as simple as installing it and clicking a few settings.
You won't need to navigate between different sites, and it won't require any copying and pasting of shortcodes.
WordPress plugins also give you complete control over the information included in your videos and their design.
This is a massive advantage if you don't know how to code because customizing your videos to look amazing is as simple as clicking the option you want.
For this tutorial, we'll show you how to embed a Facebook video in WordPress easily, quickly, and automatically with the help of a WordPress plugin.
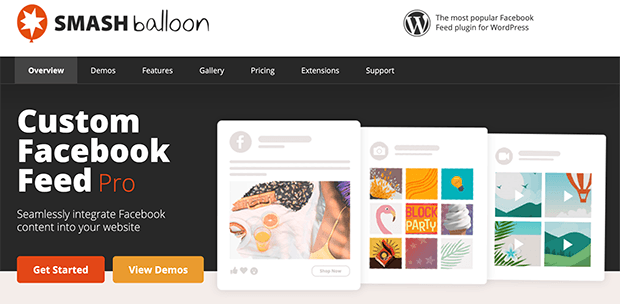
Our plugin of choice is Custom Facebook Feed Pro by Smash Balloon, the most popular Facebook Feed plugin for WordPress.
In addition to helping you embed any Facebook video in your WordPress site, Custom Facebook Feed also lets you create beautifully simple, yet deeply customizable Facebook feeds.
This means you can show any type of Facebook content on your site, including:
- Events
- Posts
- Photos
- Videos
- Live videos
- Statuses
- Albums
- Links
- Facebook reviews
- Group posts
Yes, you can embed all these types of Facebook feeds — even if you're not a Facebook developer or a tech expert!
You can display different types of interactive Facebook feeds for visitors to engage with directly on your website. What's more, those same visitors can click and share your content and like your page without leaving your site.
Not tech-savvy? Don't worry! You can get your feeds looking exactly how you want without having to touch a single line of code.
Even better, if you get stuck, the Smash Balloon support team will help you every step of the way.
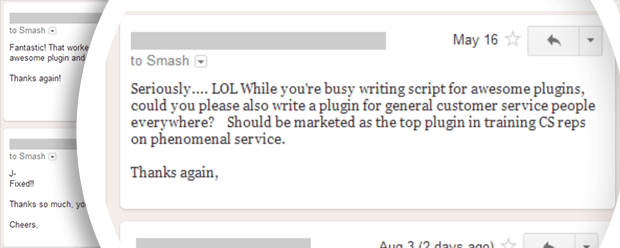
Click here to get started with the Custom Facebook Feed Pro plugin.
Embedding Facebook Videos in WordPress (The Easy Way)
Let's go ahead and check out how you can embed Facebook videos on your site. You can do it in 5 simple steps.
Step 1: Install the Custom Facebook Feed Pro Plugin
The first step to embed a Facebook video in WordPress is to install the Custom Facebook Feed Pro plugin and activate it on your website.
If you need some help, you can learn how to install a WordPress plugin in this step-by-step guide.
Step 2: Create a Facebook Video Feed
Now that you've got Custom Facebook Feed Pro on your site, go to the Facebook Feed » All Feeds menu from your WordPress dashboard.
Then click on the Add New button on the new page.

Next, you'll see a new popup where you can choose the type of Facebook feed.
To continue, select Videosfrom the options and then click onNext.
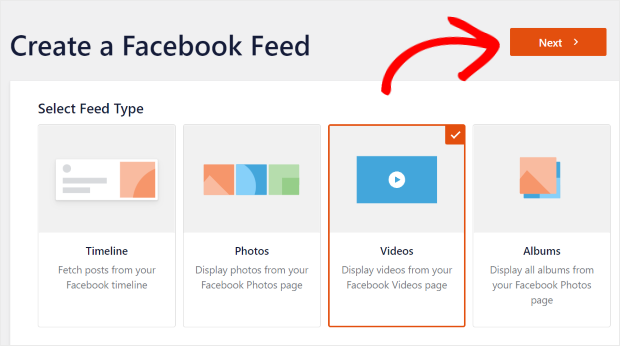
After that, you can choose between 2 options for your new Facebook video feed:
- Embed all the videos from a Facebook page or group
- Embed a specific playlist from a Facebook page or group
Let's check out how you can do these:
Embed All the Videos From a Facebook Page or Group
To show all of your Facebook videos, just select theShow all Videosoption on the popup and then click onNext.
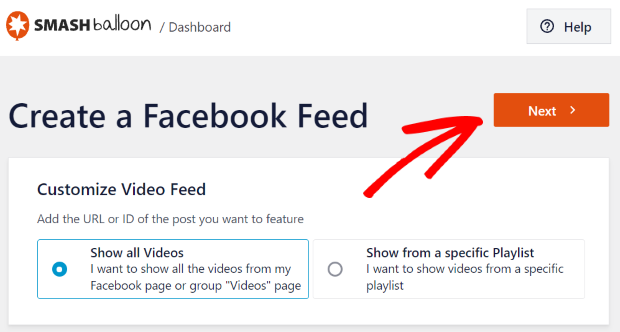
And now your Facebook video feed will show all of the available videos on that Facebook page or group.
Embed a Specific Playlist From a Facebook Page or Group
To have a single playlist on your Facebook video feed, select theShow from a specific Playlistoption instead.
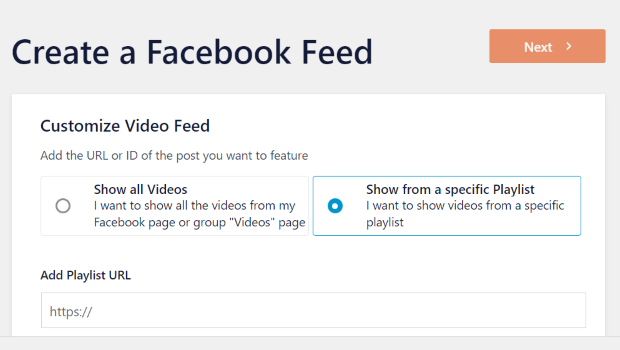
Now open your Facebook video playlist on your browser and then copy the URL at the top.
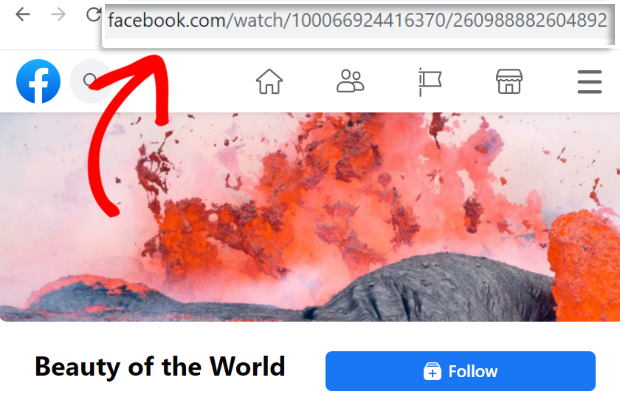
Then, just paste the video URL in the Add Playlist URLfield before clicking onNext.
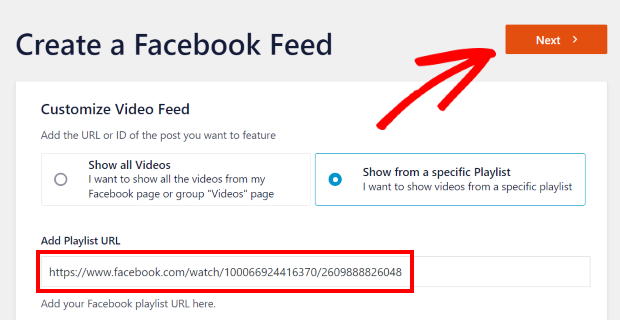
Just like that, you've created a new video feed. You can now go to step 3 where you connect your new video feed to Facebook.
Step 3: Connect Your Video Feed to Facebook
If you want to show Facebook videos on your site, your new feed needs to be connected to a Facebook group or a page.
To get started, click on the Add New button on this popup.

Next, you can choose between a Facebook page or a group for your source. Once you select the one you want, click on Connect.

Once you do that, the plugin will send you to Facebook and ask for read-only access to your account.
Using that read-only access, Custom Facebook Feed Pro will only read your posts on Facebook. It can't make any changes so the plugin is completely safe.
On the popup, select your Facebook page or group and then click on Next.

Now, you can click onDoneto allow read-only access for the plugin.
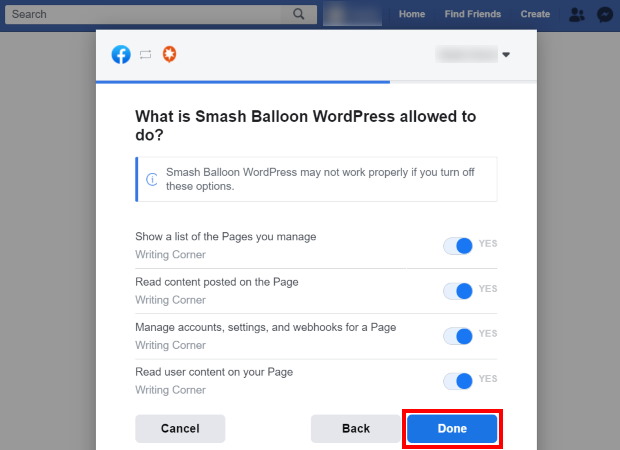
After that, the plugin will bring you back to your site and ask you to confirm the new source. So, just click on the Add button here to continue.

To finish connecting your new video feed to Facebook, click on Next.

With that, it's time to go to step 4 and customize the design of your Facebook video feed.
Step 4: Customize Your Facebook Video Feed
You'll now see your Facebook video feed open in the live feed editor. Here, you can change how it looks.
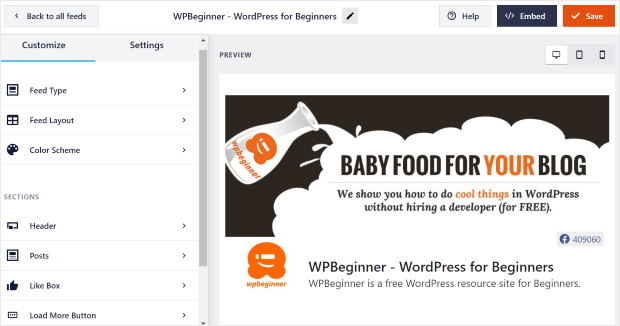
On the left side, you can find a panel that has all of your customization options. Using this, you can customize the feed type, layout, header style, like box style, background, and much more.
And on the right, you have a live preview of your Facebook feed.
Now click on Feed Layoutto get started with the customization.
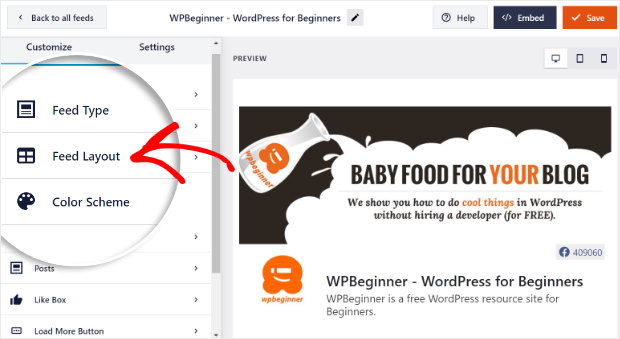
You can change the layout of your Facebook video feed here, with 4 feed layout options to pick from:
- List
- Grid
- Masonry
- Carousel

If you want each video to have more space, you can go for the list layout.
With this layout, your Facebook videos will appear in a single column.
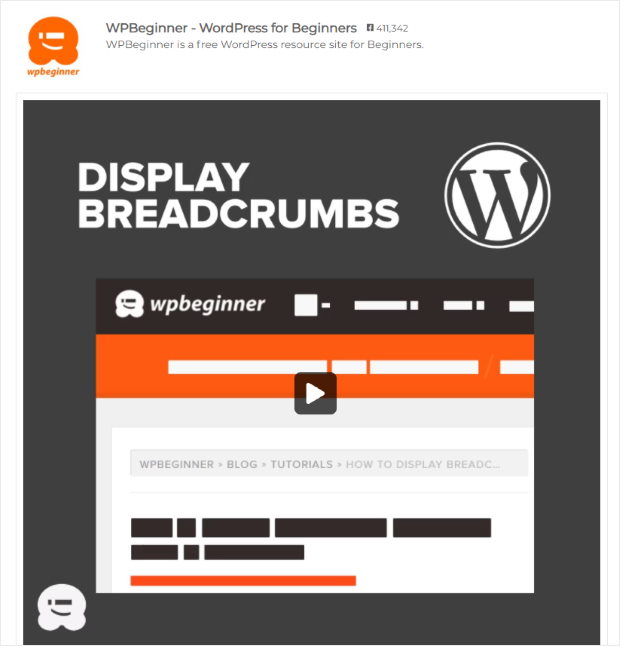
But if you want lots of Facebook videos at once, you can try the grid layout. With this, your content will be shown in a grid with rows and columns.
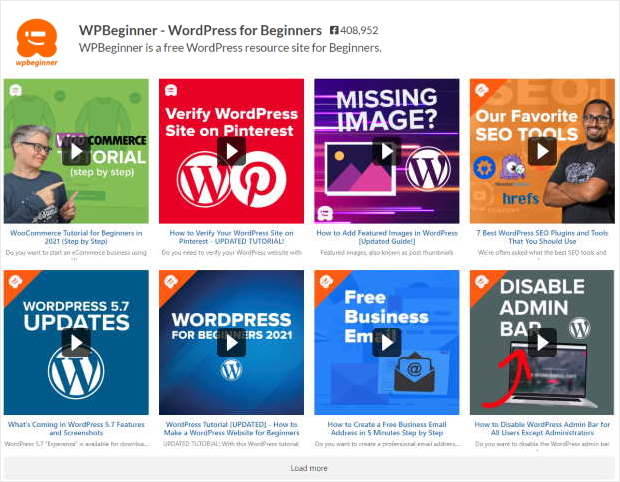
After that, you have the masonry layout which shows your Facebook videos in multiple columns.
Using the masonry layout, you can even keep the original proportions of your Facebook videos.
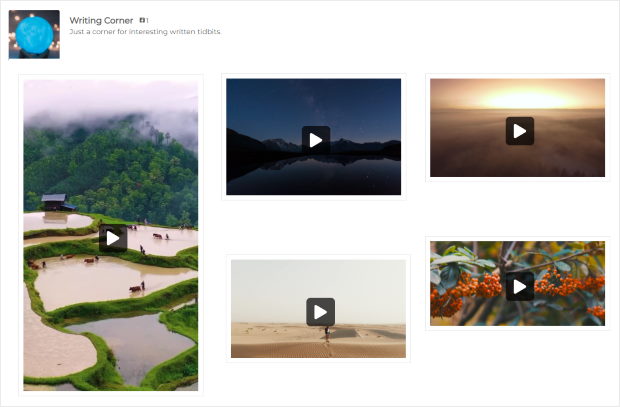
Finally, you have the carousel layout that gives visitors another way to interact with your site. With this, you can show your video content in a Facebook carousel slider.
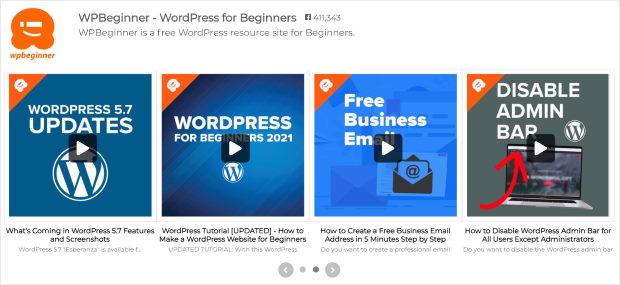
Once you select the feed layout you prefer, click on the Savebutton at the top.
You can then go back to the previous customization options by clicking on the small Customizebutton.

After this, you can click on the Color Scheme option to start changing the colors of your Facebook video feed.
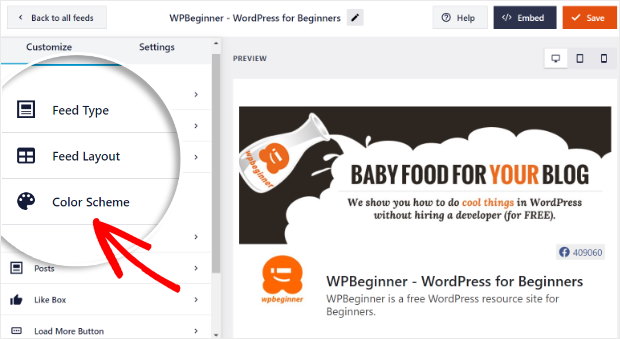
Next, you can see the 4 color schemes that you can pick from for your Facebook video feed:
- Inherit from Theme: Copy the colors of your website
- Light: Use a bright background and darker text
- Dark: Apply a dark background color and lighter text
- Custom: Manually pick all the colors yourself
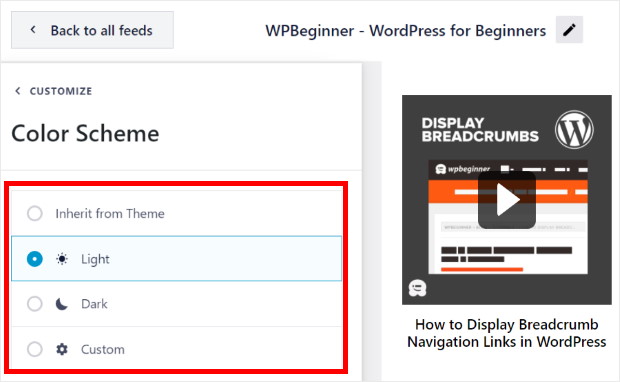
Just select the color scheme that you prefer and click on Save.
Once you do that, you can go on and customize all the parts of your Facebook video feed. You can change the header style, post elements, like box, feed margins, background, and much more here.
And after you've customized the feed, remember to click on the Savebutton.
Finally, you can move on to the next step and start embedding your Facebook video feed.
Step 5: Add Your Facebook Video Feed to WordPress
Using this plugin, you can embed your Facebook video feed from the live feed editor. Plus, you have 2 different places to embed your feed:
- Add your Facebook video feed to your page
- Add your Facebook video feed to your sidebar or footer
Now let's get started!
Add Your Facebook Video Feed to Your Page
The first way is to embed your Facebook video feed on a WordPress page. For that, click on the Embedbutton at the top to get started.

Next, you'll see a popup that asks where you want to post your Facebook feed. Just select the Add to a Page option to continue.

You can then pick your page from a list of all the pages on your WordPress site. After you select your page, click on the Add button to continue.

This will open that page in the WordPress editor. Inside the editor, click on the plus (+) icon to add a new WordPress block.
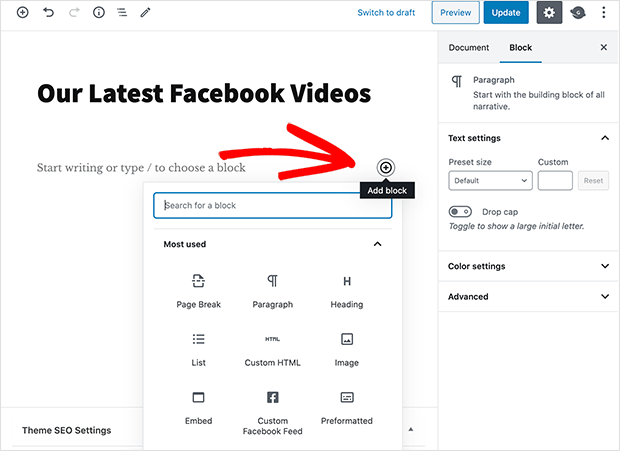
In the search box, type "Facebook" and click the Custom Facebook Feed block to add it to your page.
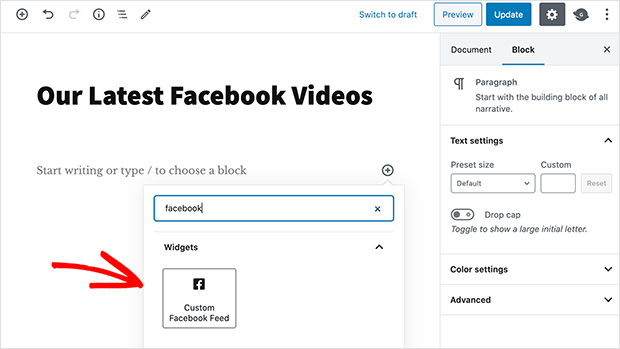
Finally, click on the Publish button.
Now when you preview your page, you'll see how your Facebook video feed looks live on your website.
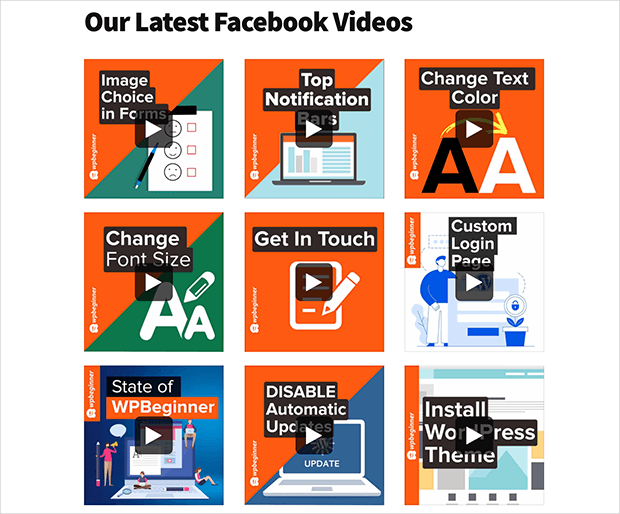
Plus, there's another way to embed your Facebook video feed on your site.
Add Your Facebook Video Feed to Your Sidebar or Footer
The other option is to embed your Facebook video feed as a Facebook widget on your sidebar or footer.
To get started, you'll need to open the live feed editor. For that, go to the Facebook Feed » All Feeds menu from your WordPress dashboard.
On that page, you can find a list containing all of your Facebook feeds. To continue, click on your Facebook video feed from earlier.
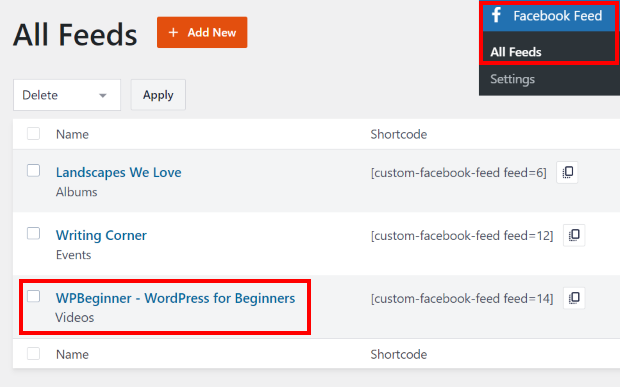
Now, you'll see your Facebook video feed open in the live feed editor.
After that, click on the Embedbutton at the top to continue.

You'll see a popup that asks for the location of your Facebook feed. You can just select the Add to a Widget option here.

The plugin will now send you to the Widgets page of your website.
Here, click on the Sidebar panel to start embedding your Facebook video feed.

You can also select a Footer panel here if you prefer.

To add a new widget, click on the plus icon (+)on the panel. After that, just select the Custom Facebook Feedwidget from the options.

Finally, click on theUpdatebutton to save your changes.
When you preview your website, you'll see a Facebook feed of videos embedded on your website's sidebar, like this:
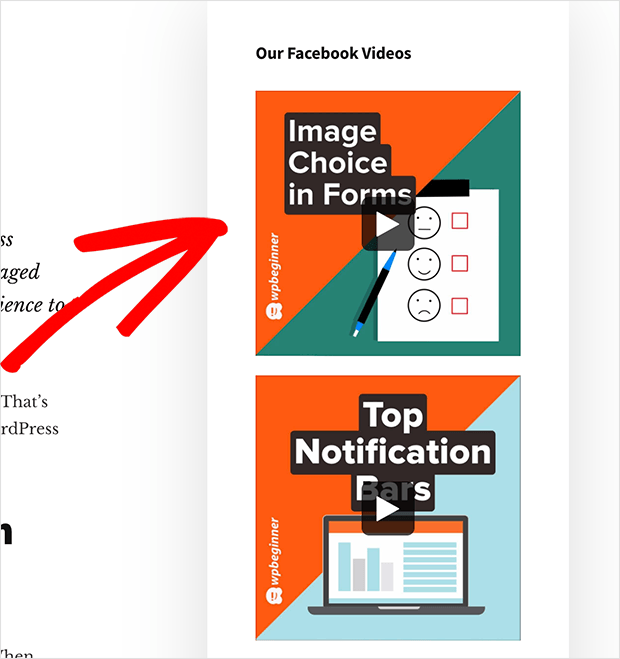
And that's the easiest way to embed Facebook videos on your site.
Embedding Facebook Videos in WordPress Manually
As mentioned earlier, it's possible to embed a Facebook video in WordPress manually.
However, this method doesn't allow you to customize your video layout and settings in the ways you can with a plugin.
What's more, it involves copying and pasting code snippets that can seem scary if you don't have much technical experience.
And if you want to customize the text, colors, and information included in the video, you'll need to hire a developer to get things looking right.
Plus, if you accidentally break your website because of manually embedding code snippets, you don't have access to a customer support team who can help you fix it.
So if you're not comfortable with manually embedding Facebook videos, it's much easier to use the plugin method above.
Otherwise, you can follow these instructions to embed a Facebook video manually in WordPress.
First, you need to find the video you want to embed on Facebook. Then copy the URL of the Facebook video to your clipboard.
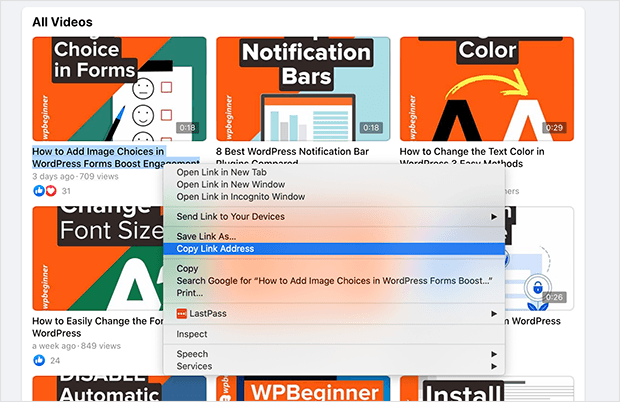
Then click this link to open up the Facebook plugin documentation and paste the URL of the video into the URL field. Below, you'll see a preview of the video.
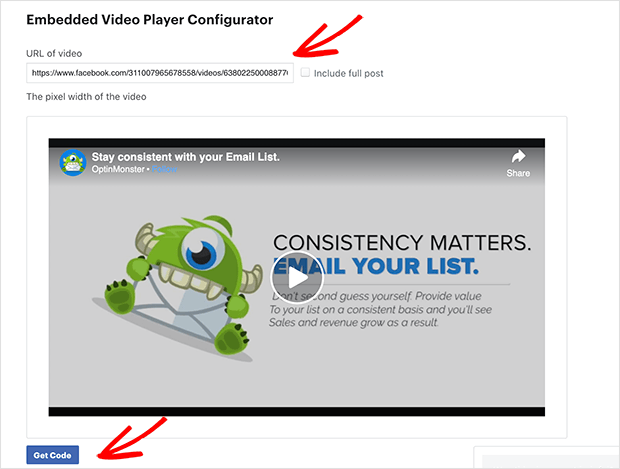
Click the Get Code button to generate the embed code needed to embed the video on your website.
A popup opens with 2 different types of code to add to your website. The first part of the code needs to go in your website's header section.
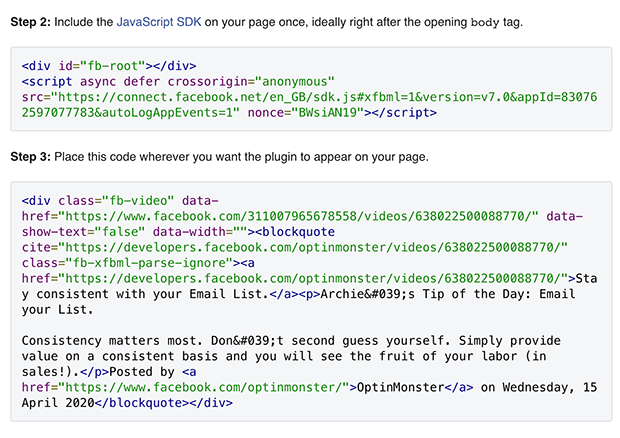
You can do this by editing the header.php of your theme.
Or, some WordPress themes include an option in the live customizer to add code directly into your theme's header, like in the example below.
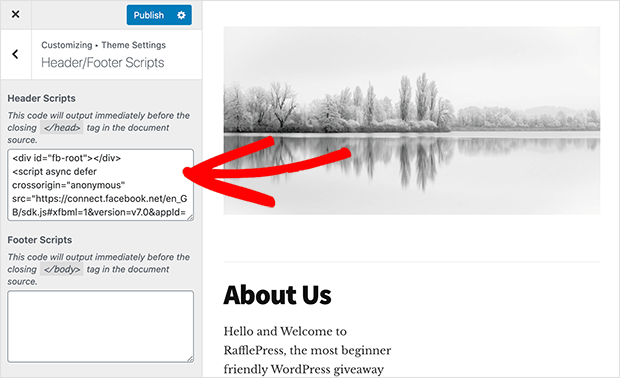
When you've done that, copy the second part of the code and paste it into the post or page where you'd like to embed your Facebook video.
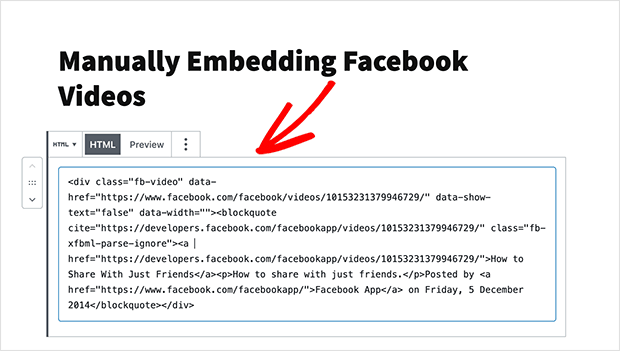
In the WordPress block editor, add the Custom HTML block and paste the code. When you preview your page, you'll see the Facebook video player with your chosen video manually added to your website.
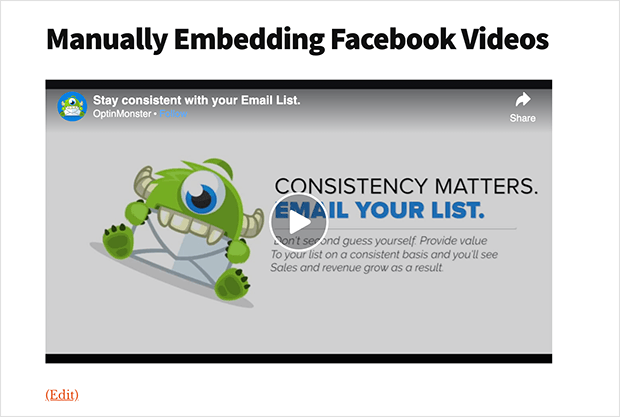
If you're using the classic editor, paste the code directly into the WordPress editor. Just make sure you choose the Text editor rather than the Visual editor.
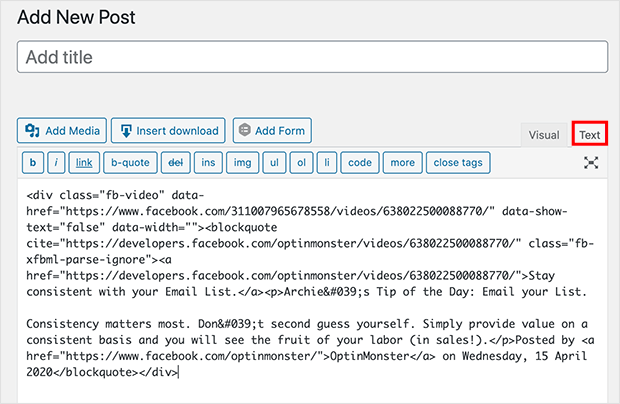
Then click Publish and Preview to see your embedded video.
That's it!
We hope this article helped you learn how to embed Facebook videos in WordPress.
With Smash Balloon's Facebook Feed plugin, you can embed Facebook live streams, videos, photo albums, and any other type of Facebook content in WordPress — no technical knowledge required.
As a result, you can engage your visitors, increase your business page likes, and grow your business.
What are you waiting for?
Go on and get started with the Custom Facebook Feed Pro plugin.
Or if you wantunlimited accessto Smash Balloon plugins so you can use them onunlimited websites, go ahead and get the All Access bundle here.
The great part about Smash Balloon's pricing method? It comes with a 100% no-risk money-back guarantee so you can try out the plugins first and see if it's a good fit for you.
Want more articles about Facebook marketing? You may want to check out this next post on the best types of Facebook posts to boost page engagement today.
Or if you want to embed YouTube videos on your website, take a look at this post on how to add a YouTube feed to WordPress.
And if you enjoyed this article, feel free to follow us on Twitter and Facebook for more helpful tutorials.
Automatically Embed Facebook Live Videos Into Blog Post
Source: https://smashballoon.com/how-to-embed-facebook-video-wordpress/

0 Response to "Automatically Embed Facebook Live Videos Into Blog Post"
Post a Comment